Canva Text Input
Canva 의 Text Input 의 document 는 여기에서 자세히 볼 수 있습니다.
일단 써보기
기본적인 옵션들부터 알아보면
<TextInput
placeholder="이름을 입력하세요."
start={<icons_SearchIcon />}
end={<ClearDecorator max={10} />}
/>placeholder 는 값이 없을 때 보여주는 hint 같은거.
start 는 input 앞쪽에, end 는 input 뒷쪽에 있는것들을 정의합니다.
이렇게 하고 앱을 실행해보면,

SearchIcon 이 안 보이네요. 예제에 나와있는대로 했는데, icons_SearchIcon 은 따로 정의가 필요한가봅니다.
아이콘 사용하기
react 에서 icon 을 사용하기 편한 방법으로 icon을 추가해봅니다.
npm install react-icons그리고 소스 상단에 import 를 합니다.
import { FaSearch } from 'react-icons/fa';search icon 을 선언합니다.
export const App = () => {
/* 생략 */
const SearchIcon = () => <FaSearch />;
/* 생략 */
};TextInput 의 start 를 다음과 같이, 위에서 추가한 SearchIcon 으로 수정합니다.
<TextInput
placeholder="이름을 입력하세요."
start={SearchIcon}
end={<ClearDecorator max={10} />}
/>이렇게 const SearchIcon 으로 변수를 만들어서 사용해도 되고, 직접 <FaSearch /> 를 사용해도됩니다.
start={<FaSearch />}
TextInput 의 값 사용하기
defaultValue 옵션을 쓰면 기본값이 입력되어 있습니다.
TextInput 에 입력된 값을 변수로 관리하려면, 다음과 같이 useState 를 사용할 수 있습니다.
export const App = () => {
/* 생략 */
const [userName, setUserName] = useState('');
const handleUserNameChange = (event) => {
setUserName(event.target.value);
};
/* 생략 */
};
<TextInput
value={userName}
onChange={handleUserNameChange}
placeholder="이름을 입력하세요."
start={SearchIcon}
end={<ClearDecorator max={10} />}
/>이렇게 하고 저장한 다음에 값을 입력해 봤습니다.
(참고) npm start 를 다시 하지 않고, 소스에서Command(window는 ctrl)+s 로 저장하고, 캔바 앱의 상단에 새로고침 아이콘을 눌러서 변경사항을 반영할 수 있습니다.
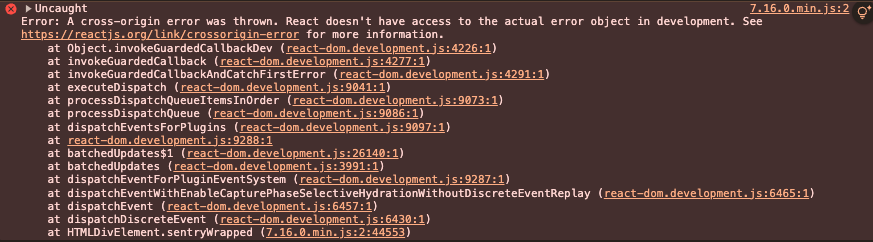
그런데, 이런 오류가 발생하네요.
CORS 는 * 로 설정되어있는데,
그래서 browser 에서 디버깅을 해봅니다.
디버깅
(저는 크롬) 브라우저에서 F12 를 누르고, Sources 탭으로 이동하면,
여기서! Canva 앱이 띄워진 상태여야 합니다.
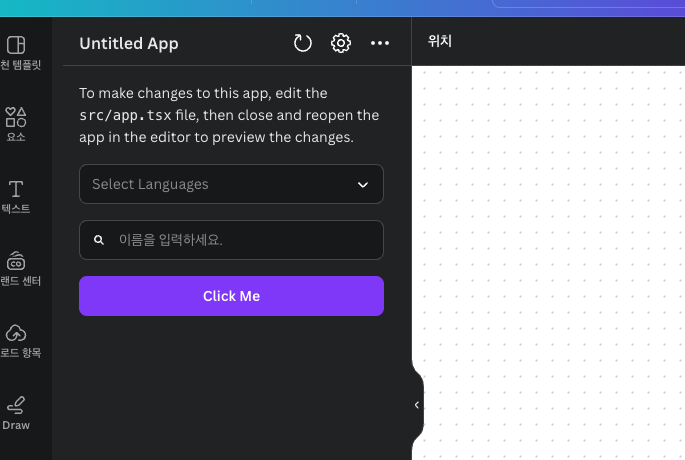
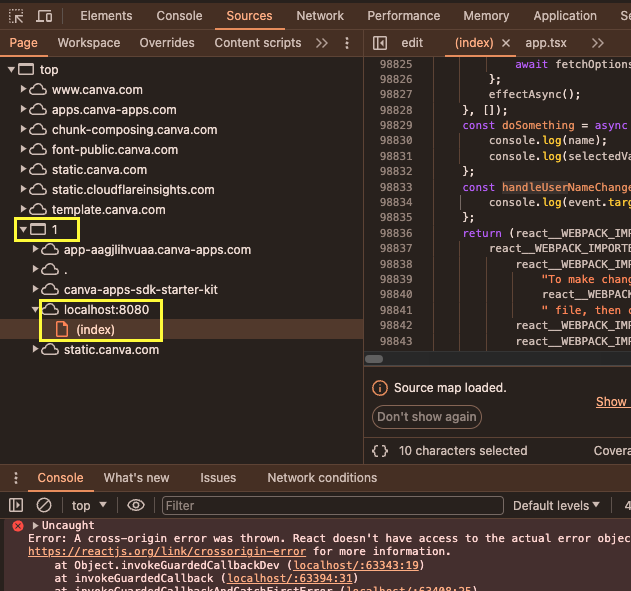
저 (index) 를 더블클릭 하면 소스코드가 보입니다.
거기에서, 디버깅 하려는 메소드인 "handleUserNameChange" 를 검색.
찾아지면, 브래이크 포인트 설정.
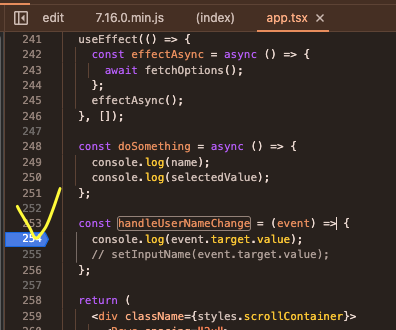
그리고 다시 input 의 값을 변경해보면,
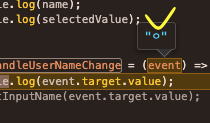
event 값 자체가 input 의 value 값이네요.
event.target.value 를 event 로 변경합니다. 아니, 그보다는 event 라는 변수명을 value로 변경합니다.
참고) 현재 breakpoint 가 걸려있는 상태라서, 다시 앱을 실행하려면
브래이크 포인트를 한번 더 눌러서 해제하고, 아래 노란 네모의 첫번째 ||> 를 눌러서 진행시키주세요.
브라우저를 새로고침 하는게 아니라 앱만 새로고침 버튼을 누르기 때문에 먹통이 된것 처럼 보일 수 있습니다.
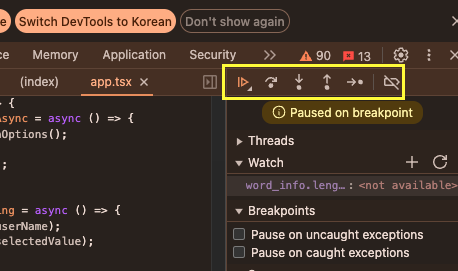
변경된 코드
const handleUserNameChange = (value) => {
setUserName(value);
};
그리고 버튼을 눌렀을 때, (버튼은 이전 포스팅에서 만들었던...) userName 을 찍어보면 됩니다.
const doSomething = async () => {
console.log(userName);
};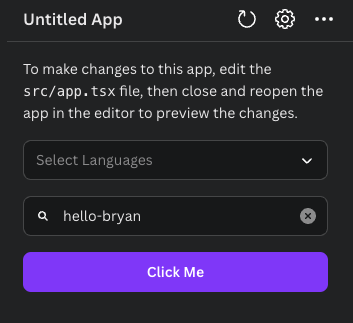

마무리
앱을 만드는데 대부분 필요한 컴포넌트들의 사용법을 알아봤습니다.
이제 다음은 마지막으로
이렇게 개발한 캔바 앱을
- 모든 사람들이 쓰게 하거나,
- 팀내에서만 쓰게 할 수 있도록
배포하는 방법을 써보겠습니다.

- [Canva] - 1. Canva에 앱 만들기. Canva Developers
- [Canva] - 2. Canva에 앱 만들기. 개발환경 설정 (mac)
- [Canva] - 3. Canva에 앱 만들기. canva-apps-sdk 설치
- [Canva] - 4. Canva에 앱 만들기. localhost 에서 app 띄우기
- [Canva] - 5. Canva에 앱 만들기. Button
- [Canva] - 6. Canva에 앱 만들기. api 호출 using axios
- [Canva] - 7. Canva에 앱 만들기. Select (dropdown)
- [Canva] - 8. Canva에 앱 만들기. Text Input / Number Input
- [Canva] - 9. Canva에 앱 만들기. 앱 배포하기
'Canva' 카테고리의 다른 글
| 2. Canva에 앱 만들기. 개발환경 설정 (window) (0) | 2024.08.01 |
|---|---|
| 9. Canva에 앱 만들기. 앱 배포하기 (0) | 2024.07.15 |
| 7. Canva에 앱 만들기. Select (dropdown) (1) | 2024.07.02 |
| 6. Canva에 앱 만들기. api 호출 using axios (0) | 2024.06.30 |
| 5. Canva에 앱 만들기. Button (0) | 2024.06.30 |




댓글