Canva App Button
Canva 의 App 영역에 표시 될 수 있는 요소들은 아래의 Canva dev 의 storybook 에 나열되어 있습니다.
여기서 필요한 components 들을 사용할 수 있습니다.
@storybook/cli - Storybook
www.canva.dev
우선 자주 쓰는것 위주로 사용 예제를 작성해보겠습니다.
Button
가장 기본적인 코드는
<Button
alignment="center"
onClick={() => {}}
variant="primary"
>
Click Me
</Button>- alignment : "center", "start", "end"
- variant : "primary", ""secondary", "tertiary"
- disabled : 버튼을 클릭할 수 없게 비활성화 합니다.
- loading : 버튼에 로딩 표시를 합니다. 클릭할 수 없음.
- stretch : 버튼의 가로 사이즈를 100% 로 합니다.
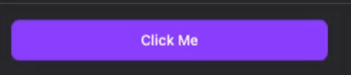
<Button
alignment="center"
onClick={() => {}}
disabled
loading
stretch
variant="primary"
>
Click Me
</Button>
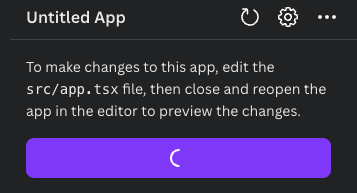
onClick
버튼을 클릭 했을 때, 메소드를 호출하는 방법은, onClick 에 메소드 명을 {} 사이에 넣으면 됩니다.
onClick={doSomething}이렇게 하면, App = () => {} 에 정의한 메소드가 실행됩니다.
export const App = () => {
const doSomething = () => {
addNativeElement({
type: "TEXT",
children: ["Hello world!"],
});
};
// 생략
};
loading
버튼을 누르고 어떤 작업이 처리되는 동안 loading 표시가 되게 하려면?
우선 useState 를 써야합니다.
import { useState } from "react";그리고 이 useState 를 사용하는 변수를 생성합니다.
const [loading, setLoading] = useState(false);loading 은 true/false 의 값이 저장될 것이고, setLoading 을 통해서 set을 할겁니다.
그리고 기본값은 false 입니다.
위치는 App() 안쪽에~
export const App = () => {
const [loading, setLoading] = useState(false);
const doSomething = () => {
addNativeElement({
type: "TEXT",
children: ["Hello world!"],
});
};
// 생략Button 에는 loading 변수를 이용해서 loading 을 바꿀 수 있게 다음 코드를 추가합니다.
<Button
alignment="center"
onClick={doSomething}
loading={loading}
variant="primary"
>
Click Me
</Button>
버튼을 클릭하면 loading 표시 -> 2초 대기 -> TEXT element 추가 후 loading 해제.
이러한 동작이 되도록 바꿔보겠습니다.
const doSomething = () => {
setLoading(true);
setTimeout(function() {
addNativeElement({
type: "TEXT",
children: ["Hello world!"],
});
setLoading(false);
}, 2000);
};실행 해보면, 예상한 대로 동작 합니다.

그런데 setTimeout 을 쓰면, depth 가 자꾸 들어가게 되는데요.
아래와 같이 Promise 를 사용하면 코드가 더 가독성있게 됩니다.
function sleep(ms) {
return new Promise(resolve => setTimeout(resolve, ms));
}
async function demo() {
console.log("시작");
await sleep(2000);
console.log("2초 후 실행");
}
전체 소스
import { Button, Rows, Text } from "@canva/app-ui-kit";
import { addNativeElement } from "@canva/design";
import * as React from "react";
import { useState } from "react";
import styles from "styles/components.css";
export const App = () => {
const [loading, setLoading] = useState(false);
function sleep(ms) {
return new Promise(resolve => setTimeout(resolve, ms));
}
const doSomething = async () => {
setLoading(true);
await sleep(2000);
addNativeElement({
type: "TEXT",
children: ["Hello world!"],
});
setLoading(false);
};
return (
<div className={styles.scrollContainer}>
<Rows spacing="2u">
<Text>
To make changes to this app, edit the <code>src/app.tsx</code> file,
then close and reopen the app in the editor to preview the changes.
</Text>
<Button
variant="primary"
onClick={doSomething}
loading={loading}
stretch>
Click Me
</Button>
</Rows>
</div>
);
};마무리
버튼에 대한것은 이정도만 알아도 되지 않을까 합니다.
버튼에 대해서 뭔가를 더 해야한다면 canva storybook 을 참고해주세요~

다음은
button 으로 외부 api 를 (lambda url) 호출해서 데이터를 가져오는 예제를 작성해 보겠습니다.
- [Canva] - 1. Canva에 앱 만들기. Canva Developers
- [Canva] - 2. Canva에 앱 만들기. 개발환경 설정 (mac)
- [Canva] - 3. Canva에 앱 만들기. canva-apps-sdk 설치
- [Canva] - 4. Canva에 앱 만들기. localhost 에서 app 띄우기
- [Canva] - 5. Canva에 앱 만들기. Button
- [Canva] - 6. Canva에 앱 만들기. api 호출 using axios
- [Canva] - 7. Canva에 앱 만들기. Select (dropdown)
- [Canva] - 8. Canva에 앱 만들기. Text Input / Number Input
- [Canva] - 9. Canva에 앱 만들기. 앱 배포하기
'Canva' 카테고리의 다른 글
| 7. Canva에 앱 만들기. Select (dropdown) (1) | 2024.07.02 |
|---|---|
| 6. Canva에 앱 만들기. api 호출 using axios (0) | 2024.06.30 |
| 4. Canva에 앱 만들기. localhost 에서 app 띄우기 (0) | 2024.06.30 |
| 3. Canva에 앱 만들기. canva-apps-sdk 설치 (0) | 2024.06.30 |
| 2. Canva에 앱 만들기. 개발환경 설정 (mac) (0) | 2024.06.30 |




댓글