Objective-C 와 Swift 를 모두 사용하는 프로젝트에서 Realm 을 사용할 필요가 생겨서,
테스트 해볼 겸, 프로젝트를 생성해봤습니다.
이렇게 생성 한 후에 Realm 을 테스트 해보려고 합니다.

Xcode 시작
테스트해 볼 Objective-c 프로젝트를 하나 생성합니다.

Language 는 Objective-c

Next 누르고 Create 누르면 됩니다.
Main 을 더블 클릭 해서, 화면에 Button 을 추가합니다.

버튼 이름을 변경 합니다.

Swift 에서 테스트 해보기 위해서 View Contoller 를 생성합니다.
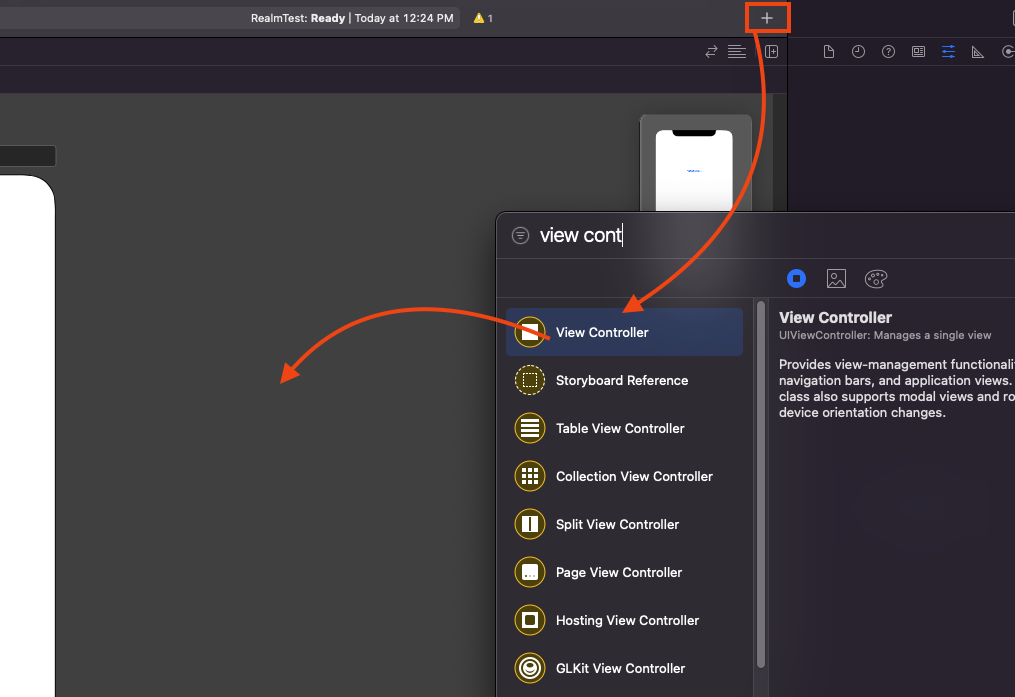
이것은 ViewController 껍데기만 생성한 것이라서,
이제 실제 코드가 실행되도록 Class File 과 연결해야합니다.
생성된 View Controller 에 Swift class 를 연결하기 위해 파일을 생성합니다.
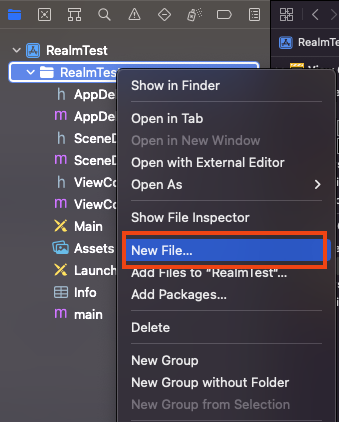
프로젝트 우클릭 -> New File
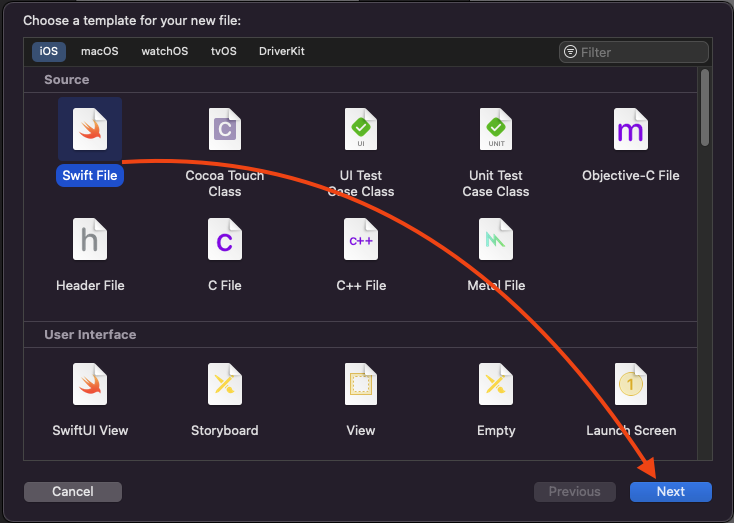
Swift File 을 선택합니다.
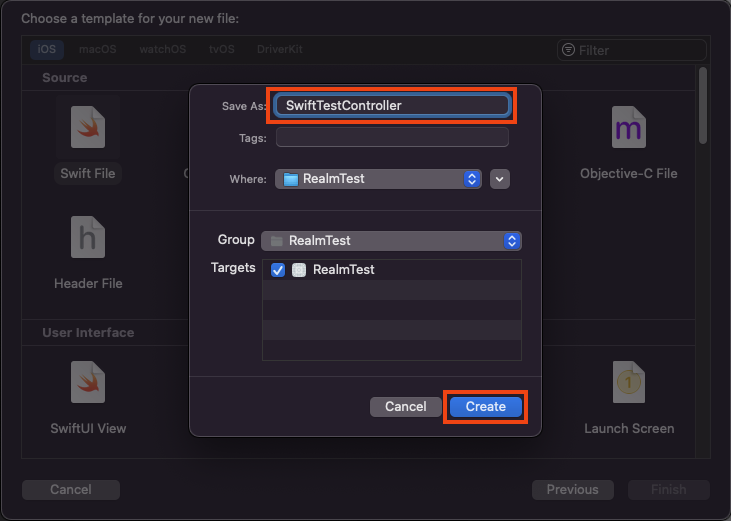
Controller의 이름을 입력하고 Create 를 눌러줍니다.
Bridge Header 는 Objective-c 과 Swift 를 연결하여 호출하기 위한것이라 지금은 필요없습니다.
이번 테스트는 Swift와 Objective-c 파일에서 각각 Realm 사용 할것이니 서로 참조하는 일은 없습니다.
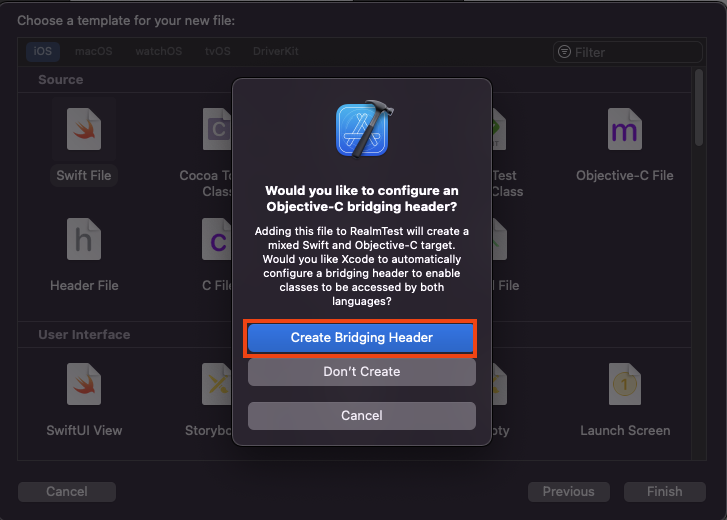
파일이 생성되면, UIViewController 로 사용하기 위해 상속을 받습니다.
//
// SwiftTestController.swift
// RealmTest
//
// Created by USER on 2022/02/05.
//
import Foundation
import UIKit
class SwiftTestController: UIViewController {
override func viewDidLoad() {
super.viewDidLoad()
}
}
다시 Main 으로 와서 아까 생성했던 ViewController 에 Class 를 선택해 줍니다.
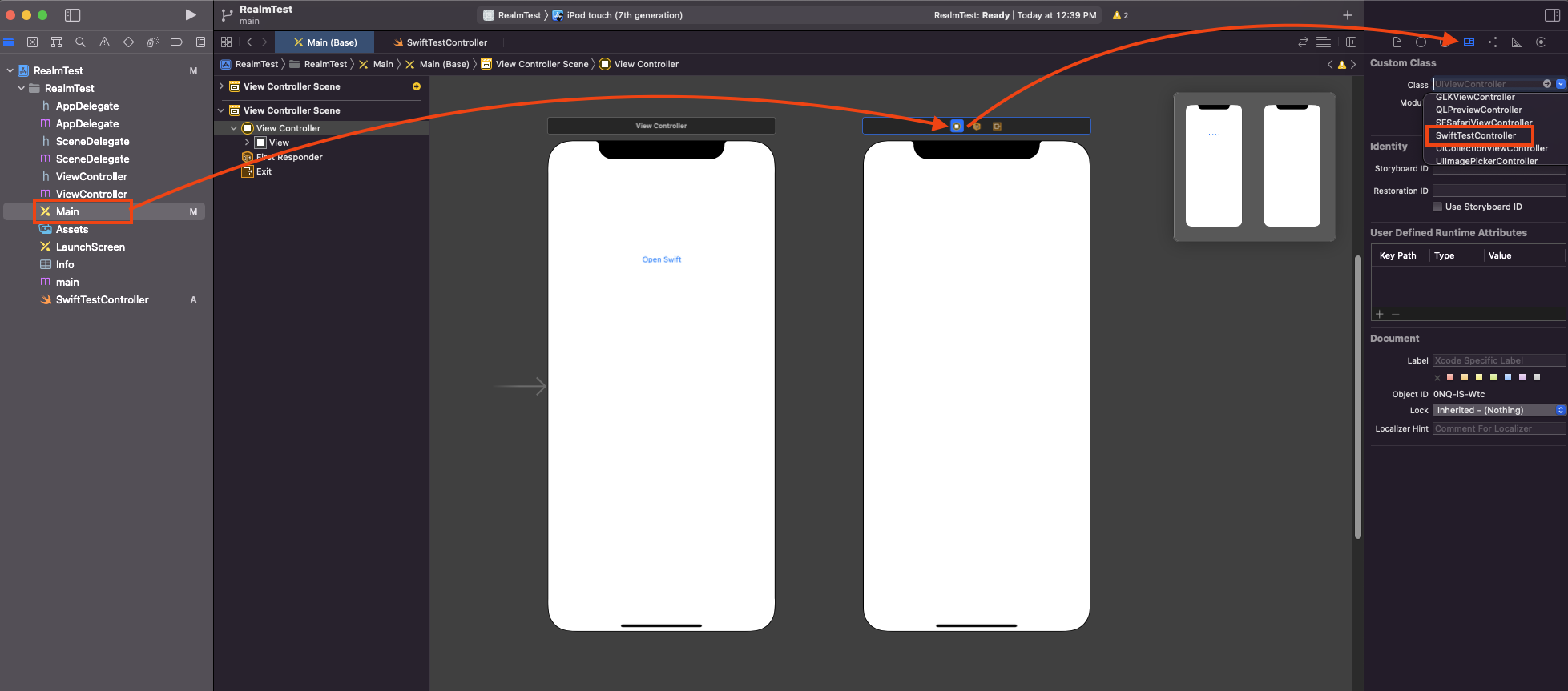
메인 화면에서 버튼을 눌렀을 때, Swift View Controller 가 열리도록 설정해 줍니다.
팝업이 뜨면 Show 를 선택합니다.
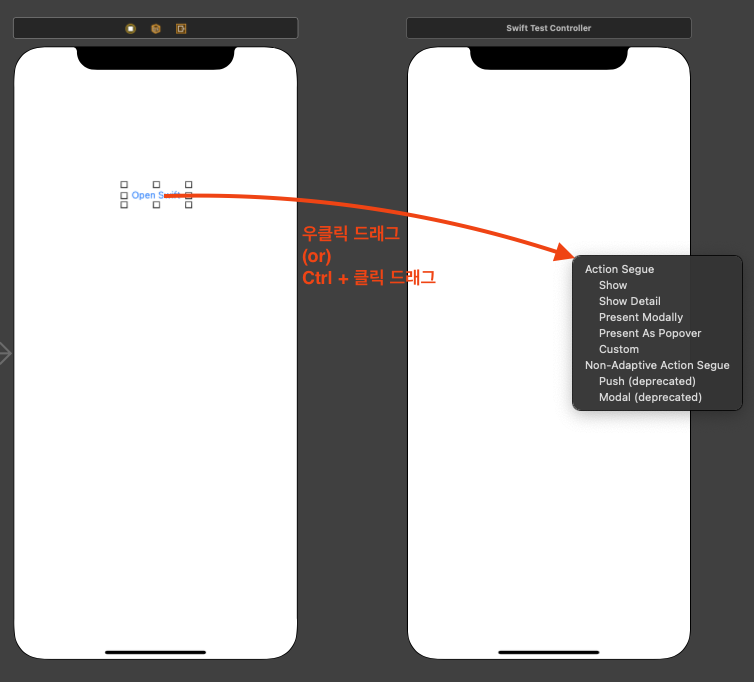
페이지를 구분하기 쉽게 Label 을 추가해서 Swift 를 입력합니다.
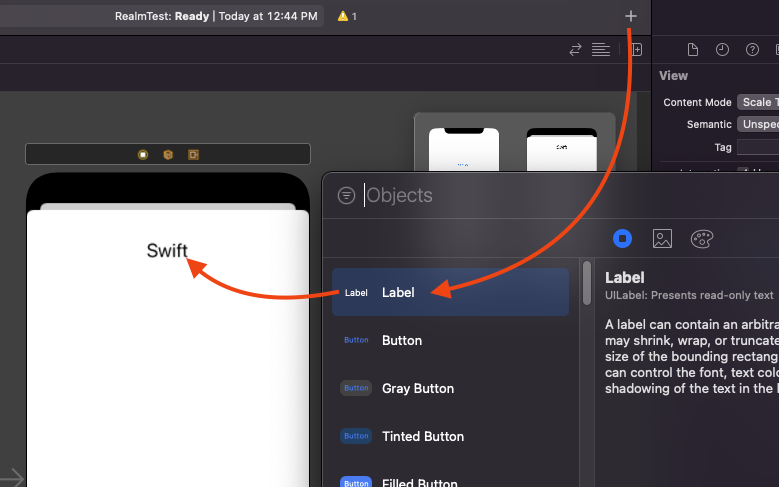
시뮬레이터를 선택하고 실행.
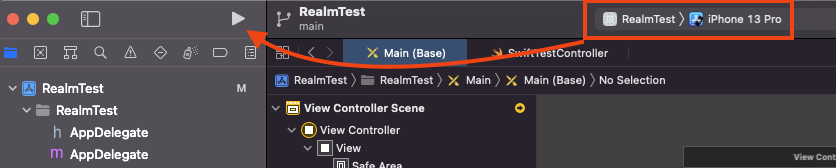
첫번째 뜨는 메인화면에서 "Open Swift" 를 누르면 Swift화면이 나옵니다.
Objective-C View Controller
같은 방법으로 Objective-C Controller 도 추가해 줍니다.
다만, New File 에서 Cocoa Touch Class 를 선택하시고 Objective-C 파일을 생성해야합니다.
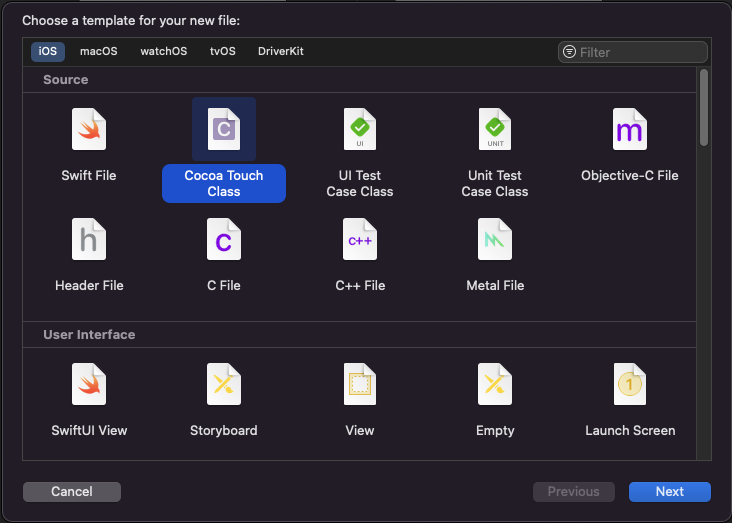
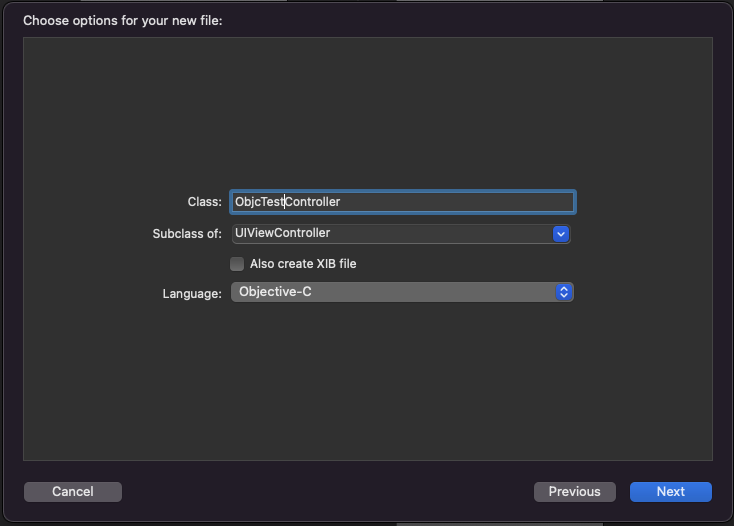
Next -> Create
Objective-C .h 와 .m 파일이 생겼습니다.

ViewController 와 연결해 줍니다.

이렇게 해서 실행하면 메인화면에서 Swift 화면으로 갈수 있고 Objective-C 화면으로도 갈수 있습니다.
일단 이렇게 해두고 Realm 을 테스트 해보겠습니다.
'IOS (Swift, Objective-c)' 카테고리의 다른 글
| [IOS] Objective-C 에서 Realm 사용하기 (0) | 2022.02.05 |
|---|---|
| [IOS] CocoaPod 설치. 프로젝트 설정하기 (0) | 2022.02.05 |
| [IOS] Showing All MessagesUndefined symbol: _OBJC_CLASS_$_AVPlayerViewController (0) | 2021.09.28 |
| [IOS] Showing All MessagesUndefined symbol: _OBJC_CLASS_$_CMMotionManager (0) | 2021.09.28 |
| [Xcode] RuntimeError - [Xcodeproj] Unknown object version. (0) | 2021.09.22 |




댓글