IntelliJ에서 Feature Branch 만들고, Pull Request 날려서 머지하기
develop라는 브랜치가 있다고 하겠습니다.
여기에 새로운 기능을 추가할 일이 있다면, develop 브랜치를 바로 수정할 수도 있겠지만, feature branch를 만들면 여러 가지 장점이 있습니다. 예를 들어, 독립적으로 작업할 수 있고, 코드 리뷰를 쉽게 받을 수 있으며, 실수로 인해 develop 브랜치를 망가뜨릴 염려가 줄어듭니다.
이번 포스트에서는 IntelliJ IDEA에서 develop 브랜치를 체크아웃하여 feature/new 브랜치를 만들고, 수정한 후 PR(Pull Request)을 통해 병합하는 과정을 단계별로 설명해보겠습니다.
1. Develop 브랜치 체크아웃
먼저, IntelliJ IDEA를 열고, VCS 메뉴에서 Git -> Branches를 선택합니다. 브랜치 목록이 나타나면, develop 브랜치를 선택하고 Checkout을 클릭합니다. 이렇게 하면 develop 브랜치로 이동할 수 있습니다.
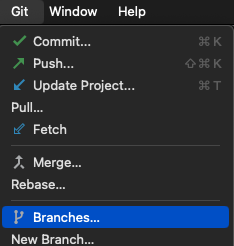

2. 새로운 브랜치 만들기
이제 새로운 브랜치를 만들어야 합니다. 다시 브랜치 창을 열고 (VCS -> Git -> Branches), New Branch를 클릭합니다. 브랜치 이름을 feature/some_name로 지정하고 Create를 클릭합니다.
브랜치 이름은, 어떤 내용을 수정하는지 또는 추가하는지 그 기능을 알아보기 쉽게 정합니다.
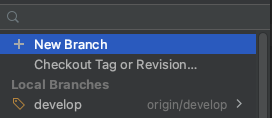

3. 수정 작업하기
필요한 파일을 수정합니다. 예를 들어, 새로운 기능을 추가하거나 버그를 수정하는 등의 작업을 합니다. 수정이 끝나면 변경 사항을 저장합니다 (Ctrl + S 또는 Cmd + S).
4. 변경 사항 커밋
변경 사항을 커밋하기 위해 Commit 창을 엽니다 (VCS -> Commit). 여기서 변경된 파일들을 선택하고 커밋 메시지를 작성합니다. 메시지는 변경 내용을 잘 설명할 수 있도록 작성하는 것이 좋습니다. 그런 다음, Commit을 클릭합니다. 이때 원격 저장소로 푸시하려면 Commit and Push를 선택합니다.

5. 변경 사항 푸시
커밋이 완료되면, 변경 사항을 원격 저장소에 푸시해야 합니다. 이를 위해 VCS -> Git -> Push를 선택합니다. 푸시할 브랜치가 feature/some_name인지 확인한 후 Push를 클릭합니다.
6. Pull Request 만들기
이제 GitHub 또는 사용 중인 Git 플랫폼의 웹사이트로 이동합니다. 저장소로 이동하여, 최근 푸시한 feature/some_name 브랜치를 선택합니다. 그런 다음, New Pull Request 또는 Create Pull Request 버튼을 클릭합니다.


Pull Request 정보는 다음과 같이 입력합니다:
- 베이스 브랜치(Base branch):
develop - 비교 브랜치(Compare branch):
feature/some_name

제목과 설명을 작성한 후 Create Pull Request 버튼을 클릭하여 PR을 생성합니다.
마무리
이제 코드 리뷰어들이 PR을 검토할 수 있게 되었습니다. 리뷰어들이 변경 사항을 검토하고 승인하면, feature/some_name 브랜치를 develop 브랜치에 병합할 수 있습니다.
이 과정을 통해 안전하게 새로운 기능을 추가하고, 코드 품질을 유지할 수 있습니다. IntelliJ IDEA를 사용하면 Git 작업도 이렇게 간편하게 할 수 있으니, 아직 익숙하지 않다면 이번 기회에 한번 시도해보세요!
이번 포스트가 도움이 되었기를 바라며, 앞으로도 다양한 Git 팁을 공유하도록 하겠습니다.
'Github' 카테고리의 다른 글
| Git SSH 사용해서 clone 하기 (ssh key) (0) | 2023.08.08 |
|---|---|
| Git 설치 (Windows) (0) | 2023.03.22 |
| [Github] Action 사용해서 주기적으로 python 실행하기 (0) | 2022.12.01 |
| [Github] personal access token 생성하기 (0) | 2021.11.09 |
| [Markdown] 마크다운에서 접기 펼치기 사용 (1) | 2020.07.22 |




댓글